How to use Gmail Filters
Create a filter based on certain parameters
1. Click on the arrow to Show Search Options in the Gmail search field.

2. Fill out as many or as few of the search parameters as you want and then click create filter with this search.
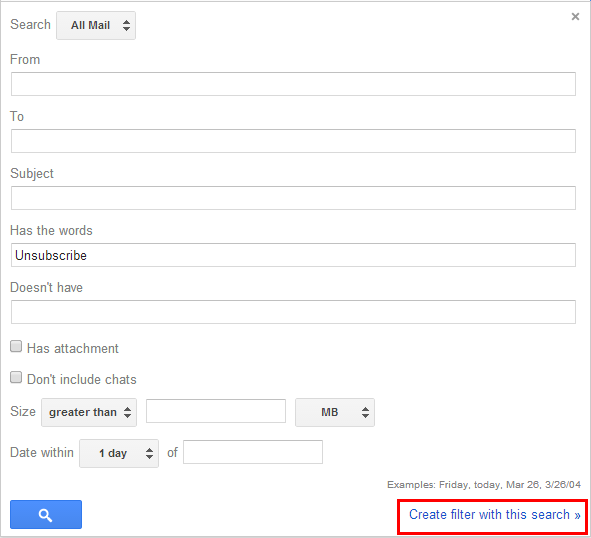
3. Tell Gmail what you would like it to do with the messages that meet these criteria and then click Create filter.
a. You can also apply the filter to any existing messages that you have already received by checking the box next to Create Filter.
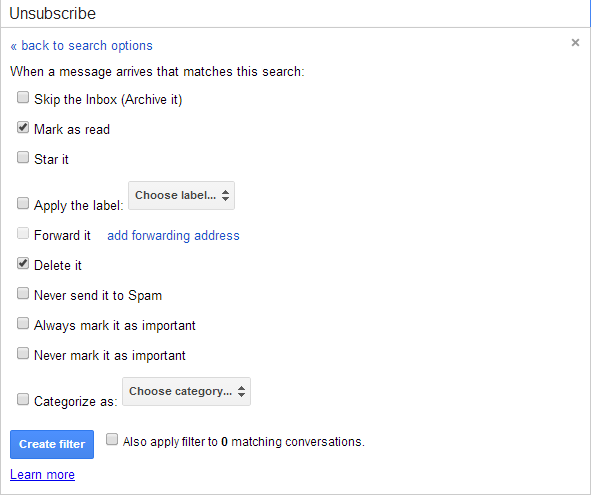
Create a filter based on a certain email message
1. In the email you wish to base your filter off of click on the arrow next to the reply button.
2. Click on Filter Messages Like This.
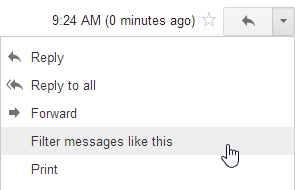
3. Gmail will automatically populate the criteria it thinks you most likely want to filter (usually the sender’s email address.) Click create filter with this search.
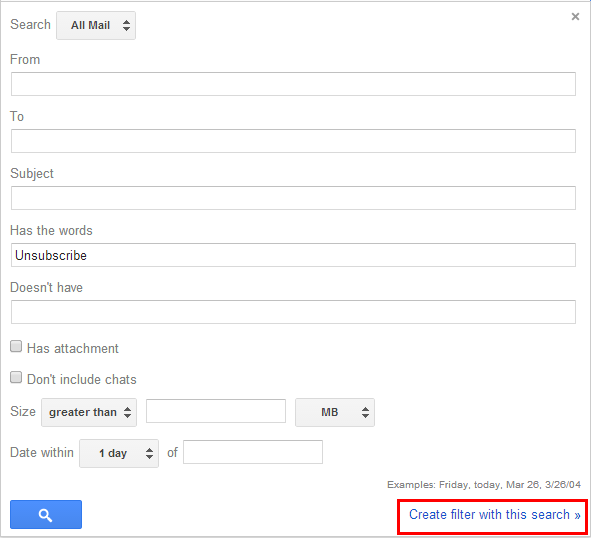
4. Tell Gmail what you would like it to do with the messages that meet these criteria and then click Create filter.
a. You can also apply the filter to any existing messages that you have already received by checking the box next to Create Filter.
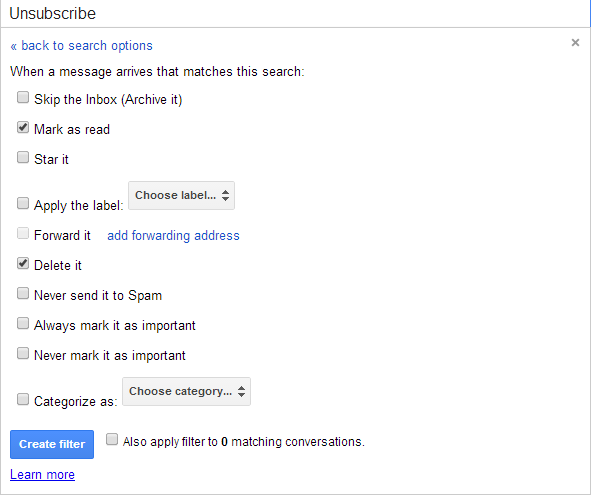
Manage Existing Filters
- Sign into your SBCS Google Apps account.
- Click on the Settings Gear at the top of the Google Mail page underneath your email address.
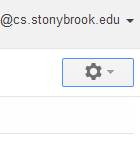
- Select Settings from the dropdown menu
- Select Filters from the menu bar across the top of the screen.
- From this screen you can edit or delete your existing filters. Editing or deleting an existing filter will not necessarily affect messages that have already been filtered.

