Remote Desktop Web Access
What is RD Web Access?
RD Web Access is a Computer Science service that allows you to access department software and machines from your Windows or OS X computer, both on and off the department network. RD Web Access has two features, a Windows Public Lab and a collection of Remote Applications. The Windows Public Lab is a collection of lab machines that have the same software that can be found in the public labs in the department. RemoteApps are applications, such as Microsoft Word, that can be opened on your computer through the use of Web Access without installing the program.
Using Remote Desktop Web Access
Windows
Accessing and Logging in to Remote Desktop Web Access
- From your web browser, navigate to https://rdwebaccess01.cs.stonybrook.edu/RDWeb
- When the website loads, you will be brought to a page that will ask you for your credentials. For Domain\user name enter CS\YourUsername, replacing YourUsername with your Computer Science username. For Password, enter the password associated with your Computer Science username.

- After logging in, you will be directed to the Web Access home page where you can select to open software or use a Windows Public Lab machine.

Using RemoteApp Software
- From the Web Access home screen, click on the Software folder.

- When the Software folder opens, you will be directed to a new page with icons and names of all software that is accessible through Web Access. Click the icon of the software you would like to open.
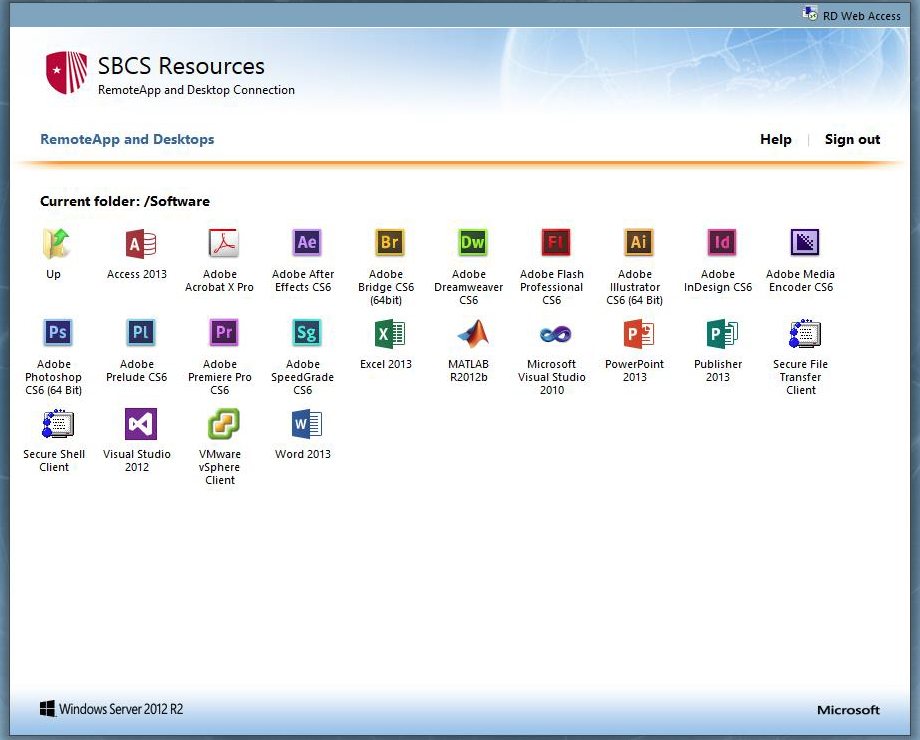
- After clicking on the software icon:
Firefox: A new window will open on your computer asking you to save or open the file. Select Open With and open it with the default option Remote Desktop Connection. After these options are selected, click OK
Internet Explorer: You will not get a prompt; proceed to Step 4
Google Chrome: The RDP file will be downloaded. On the bottom of your browser, click on the saved file
- A new window will open asking whether or not you trust the publisher of the RemoteApp program. Click Connect.
- After clicking Connect, you will prompted for your credentials. For User name, enter your Computer Science username and for Password, enter your corresponding password. Click OK and the program will begin to open. .

- When you are done using the RemoteApp, you can exit by closing the program
Using Windows Public Lab
- From the Web Access home screen, click on the Windows Public Lab icon.

- After clicking on the Windows Public Lab icon:
Firefox: A new window will open on your computer asking you to save or open the file. Select Open With and open it with the default option Remote Desktop Connection. After these options are selected, click OK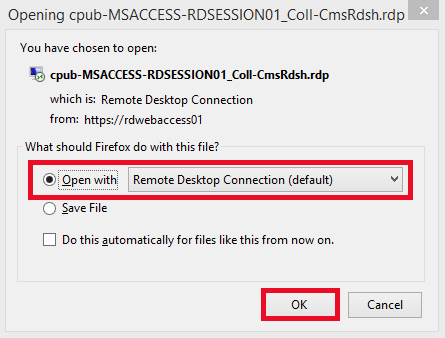
Internet Explorer: You will not get a prompt; proceed to Step 4
Google Chrome: The RDP file will be downloaded. On the bottom of your browser, click on the saved file
- A new window will open asking whether or not you trust the publisher of the remote connection. Click Connect.
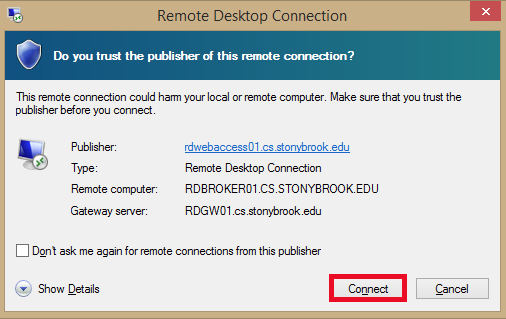
- After clicking Connect, you will prompted for your credentials. For User name, enter your Computer Science username and for Password, enter your corresponding password. Click OK and the connection will begin to open.

- To end the remote connection, log out of your account on the remote desktop.
OS X
Installing the Remote Desktop Client
- Open the App Store and in the search bar search for “Microsoft Remote Desktop”
- Open the page for Microsoft Remote Desktop and install the application.

Using Remote Desktop Web Access
- After you have installed Microsoft Remote Desktop, open the program
- In Microsoft Remote Desktop, click Remote Resources on the toolbar at the top of the window

- A new window will open requesting you to fill out three fields and then click Refresh
- URL: Enter https://rdwebaccess01.cs.stonybrook.edu/RDWeb
- User name: Enter CS\YourUsername replacing YourUsername with your Computer Science username
- Password: Enter your Computer Science password.

- If all of the information was entered correctly, the test at the bottom of the Remote Resources window will change to Successfully loaded Remote Resources. You can now close out of this window
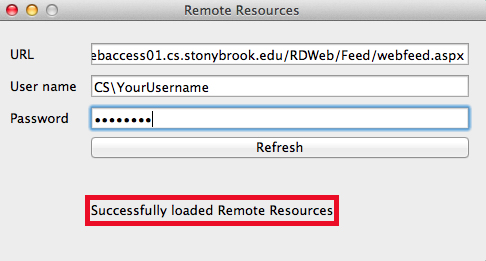
- Your Microsoft Remote Desktop window should now look like the image below. In order to launch a program, double click on the name of the software you would like to open. To open one of the Public Lab Machines, double click on the Windows Public Lab Icon

- To close an application, close the window. To close a Windows Public Lab session, log out of the remote computer
