Installing the Toshiba E-Studio 5516AC Copier on a Windows Machine Not In the Computer Science Domain
*** Must have Windows 10 Version 20H2 or Later Installed ***
**If you have upgraded to MacOS Sonoma you are required to put in your CS username without CS\**
**If printing has stopped working after upgrading to Sonoma, goto Keychain and delete the credentials for the printer. The next time you print you will be prompted to enter new credentials and can do so without using CS\ in front of the username**
1. Open up a Run box by pressing the “Windows Key” and the “r” key. Type in “\\printserv01.cs.stonybrook.edu” and press Ok.
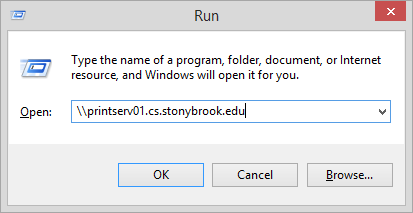
2. You will be prompted to enter your Windows/Gmail username and password. You must do so like the picture above (cs\username). Check the “Remember my credentials” box if on a private machine and you wish to save your password. When Finished Press Ok.
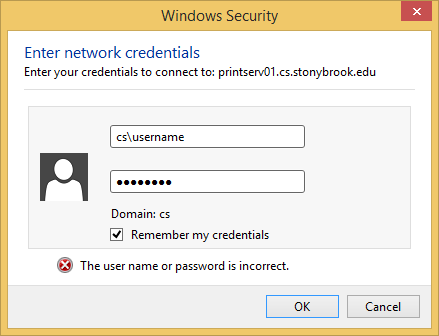
3. You will then have access to the print server. Double click the printer you wish to install. For the Toshiba copiers you have the option to install both machines on the second floor. Double click on PR254-TOS (NCS254) and PR203H-TOS (NCS203H) to install each one. You may install the other department printers as well. Please see the bottom of the document for more information.
4. You will see a popup window that documents the installation.
5. When finished the printer queue will popup. Close the Window to start printing.
Note: You can add any other printer in the building by double clicking the printer name. Graduate students only have access to PR356-KM754E
PR142-HP – B&W copier in room 142 of NCS building
PR203H-TOS - Color copier in Room 203H of NCS building
