Installing the HP Laserjet MFP E62665 Copier on Linux.
1. Install the driver
1A. Open Files and Click Connect to Server
1B. Next to Server Address, enter “SMB://printserv01.cs.stonybrook.edu/drivers” and click on Connect.
1C. When prompted for credentials you need to enter your CS account username/password. The format for the username is “cs\username”. You will also be required to enter the domain which is “cs.stonybrook.edu”.
1D. Click on the HP folder and then click on the Linux Folder. Copy the “hp-laserjet_e62655-e62675-ps.ppd” file to your desktop.
2. Open up System Settings and click on Printers.
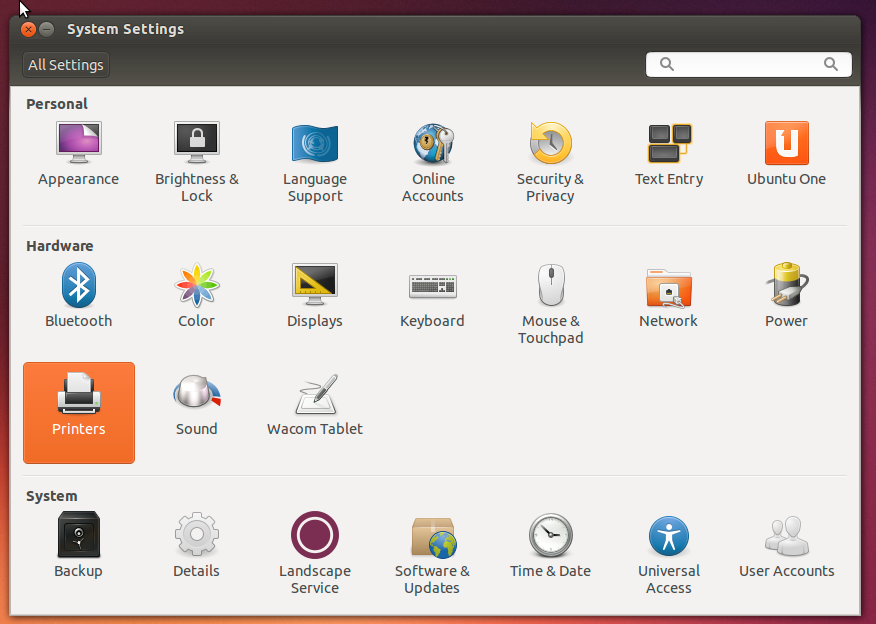
3. Click on the Additional Printer Settings Button.
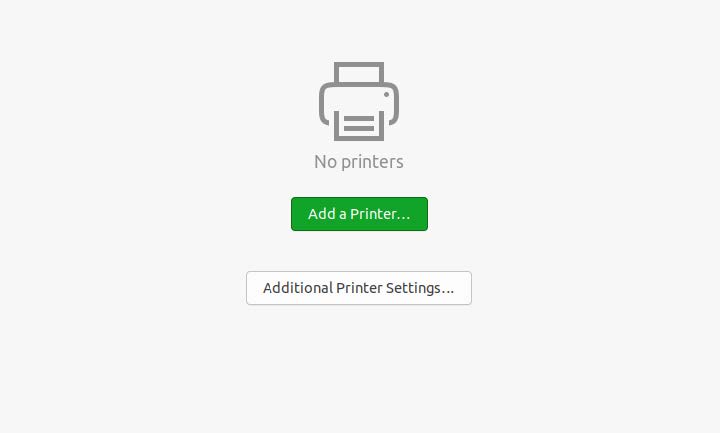
4. Click on the Add.
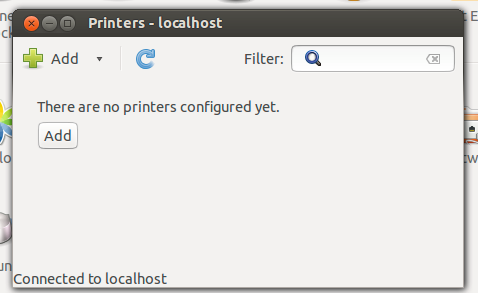
5. Expand Network Printer</strong> and select Windows Printer via SAMBA. Next to smb:// type in “printserv01.cs.stonybrook.edu/PR142-HP” for the copier in NCS142 or “printserv01.cs.stonybrook.edu/PR356-HP” for the copier in NCS356. Select the option “Set Authentication details now”. Enter your Windows/Gmail credentials (cs\username and Password). Click on forward when done.
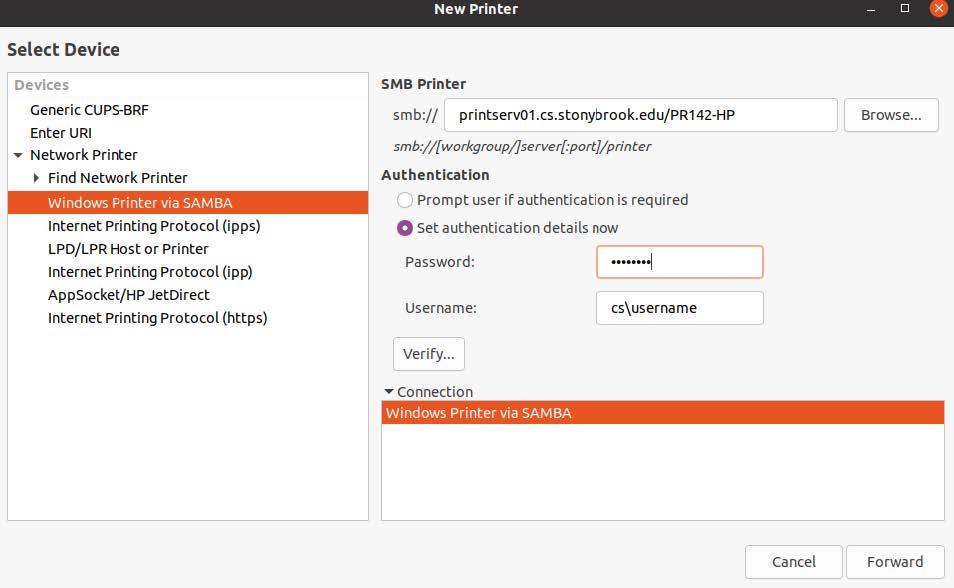
6. Select Provide PPD File and browse to your desktop where you saved the file "hp-laserjet_e62655-e62675-ps.ppd” in step 1. Click forward.
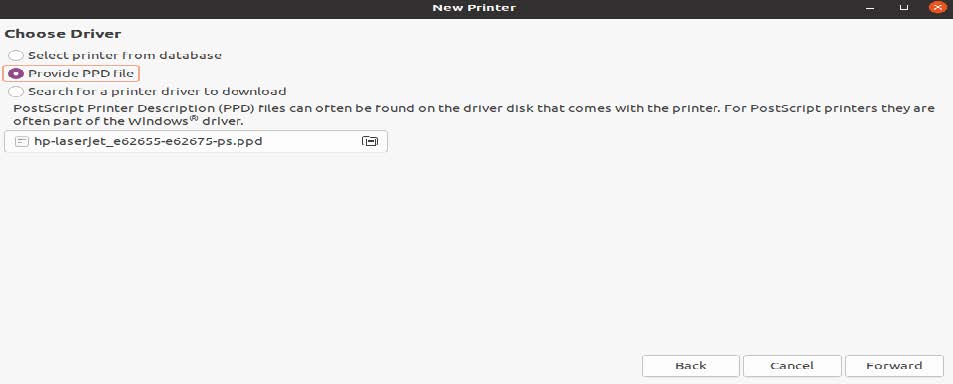
7. Select the drop down box for Tray 3 and select HP 500-Sheet Input Tray. Select the drop down box for Tray 4 and select HP 2000-Sheet Input Tray. Select the drop down box for HP 3-Bin Stapler/Stacker and select Stacker mode. Click forward to for the next step.
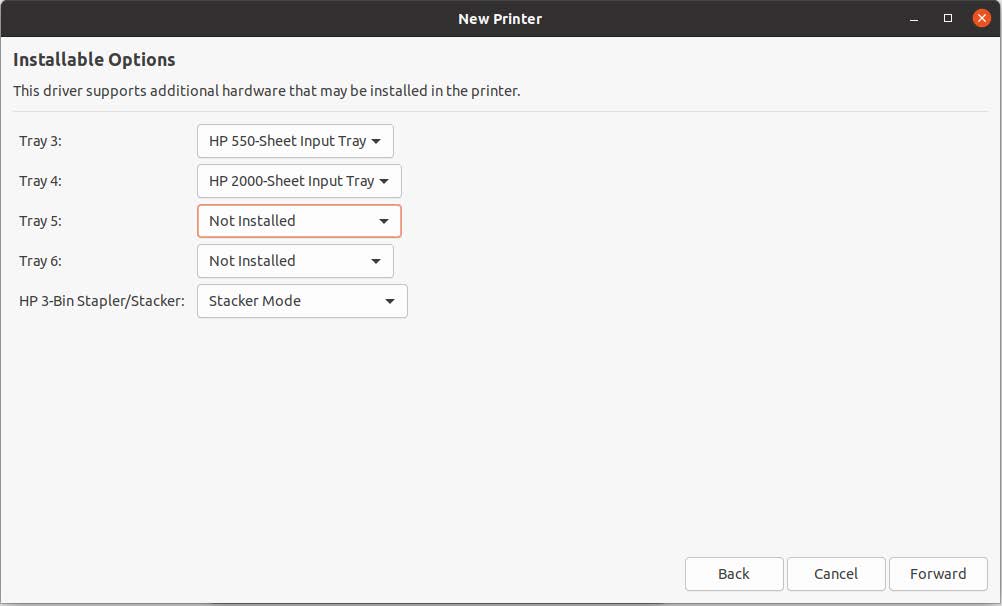
8. Enter the appropriate Name that you wish to call the printer. Click Apply to finish the installation
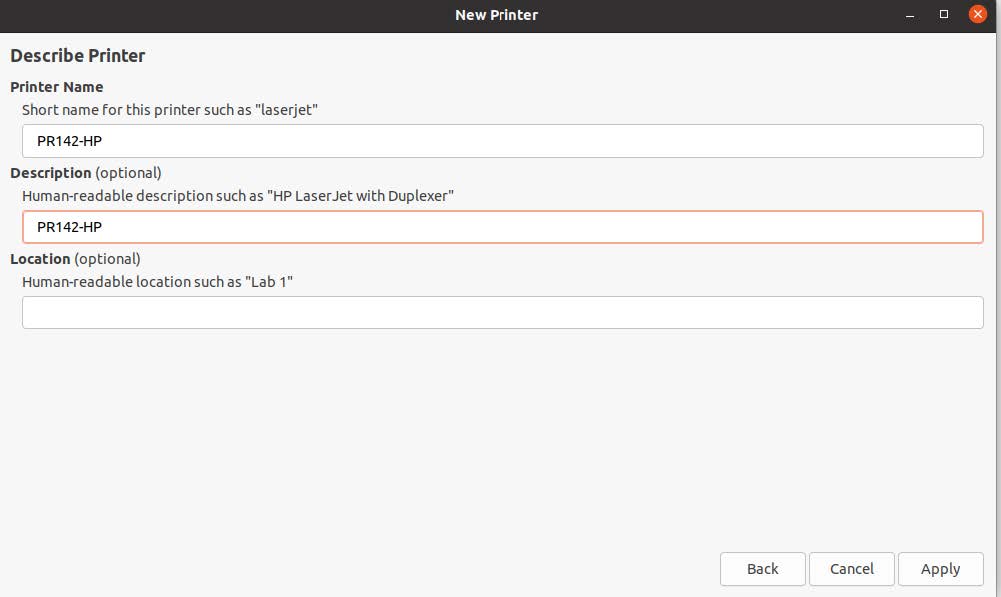
Note: You can use the following printer names to connect to any printer in the CS department using this method. Graduate Students only have the ability to print to PR356-HP
smb://printserv01.cs.stonybrook.edu/PR142-HP
smb://printserv01.cs.stonybrook.edu/PR203H-TOS
