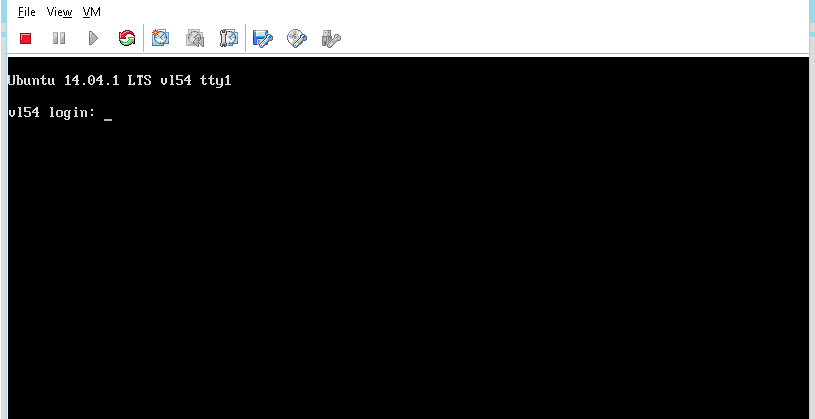Installing Ubuntu on the Virtual Machine from an image
- To install OS from Ubuntu image, right click on your VM and click on 'Edit Settings'. Follow the instructions on the install with the below screen shots:
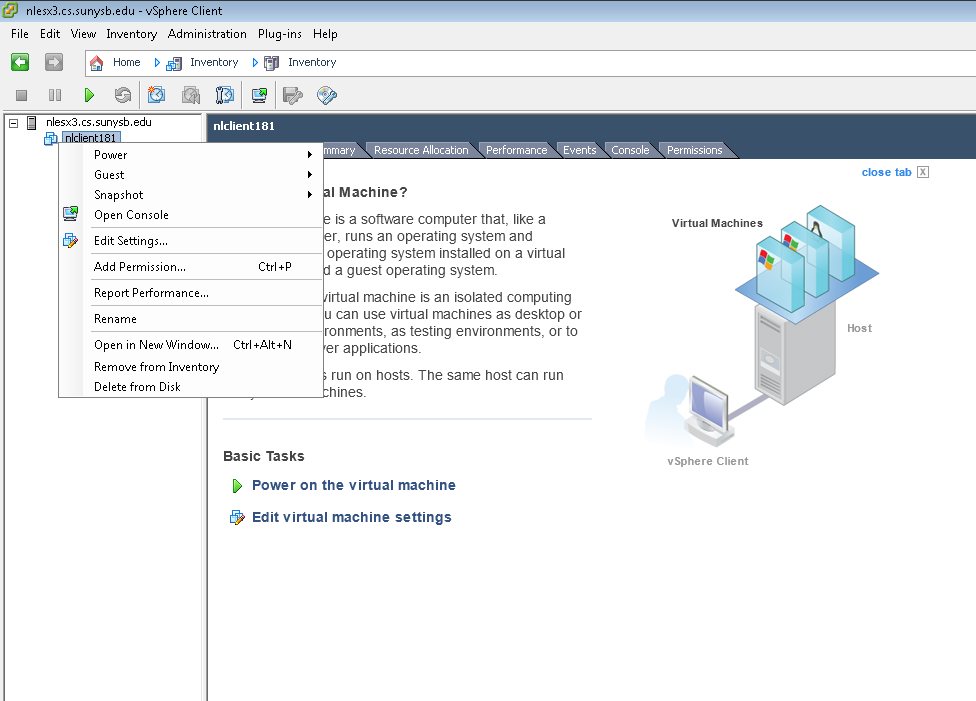
-
From CD/DVD Drive 1, make sure that you see the datastore file [datastore1]transfer/ubuntu-14.04.1-server-amd64.iso as shown in the screenshot below. Also make sure that the box next to "Connect at power on" on the top right corner is checked. If both are fine, click "Cancel", and proceed to Step 3. Otherwise, contact the VM administrator.
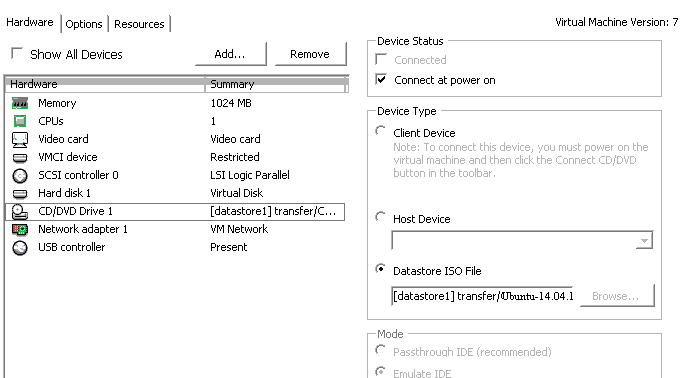
- Right click on your VM and click 'Power On'
Right click again and 'Open Console'. Click the VM console to let VM grab your keyboard and mouse input, use Ctrl+Alt to release the keyboard and mouse, you can only interact with VM while keyboard is grabbed.
-
Accept the default language "English", press ENTER key.
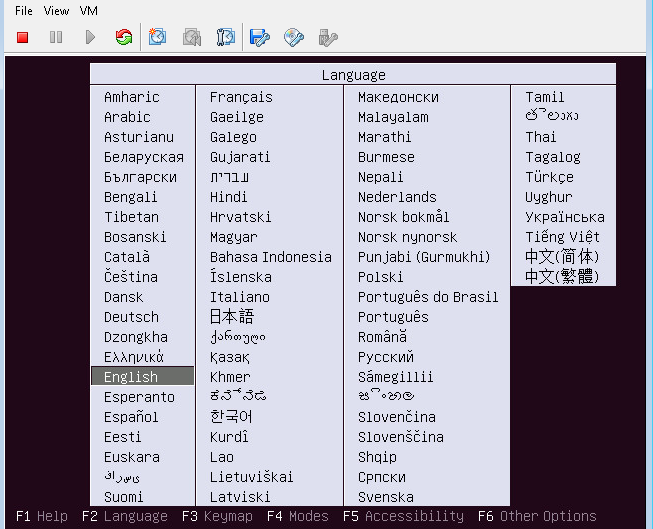
-
Press ENTER key, to start the installation.
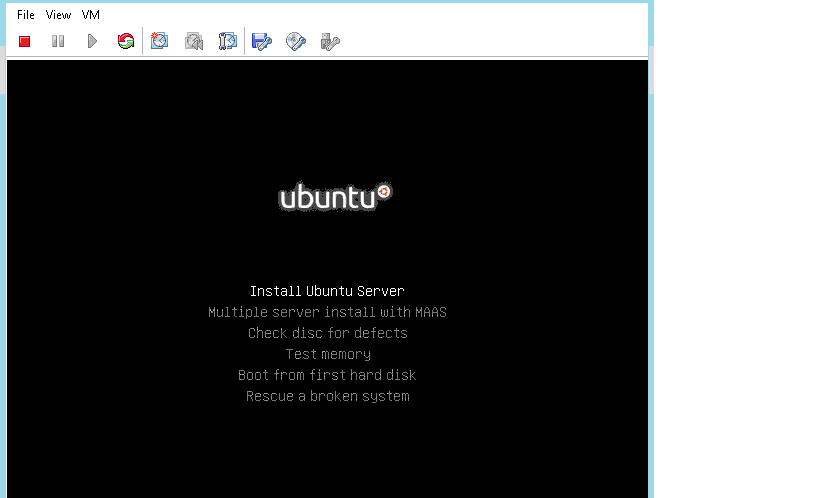
-
Accept the default language "English", press ENTER key to continue.
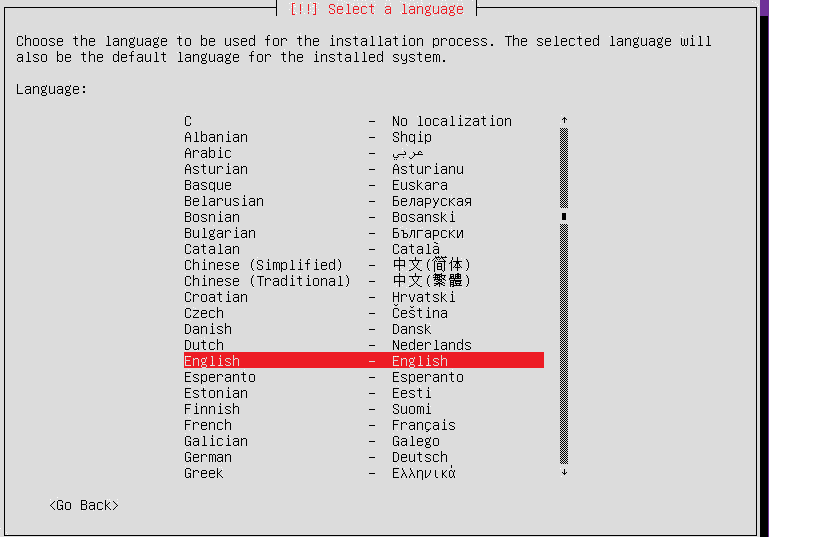
-
Accept the default country "United States", press ENTER key to continue.
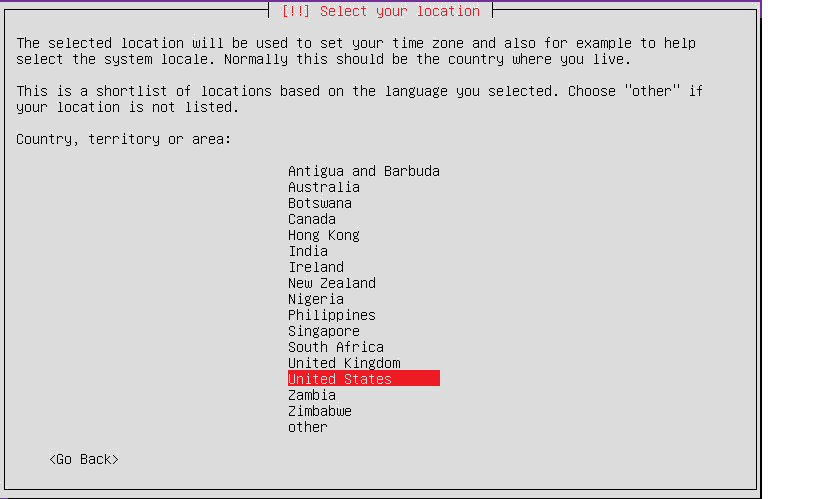
-
To select keyboard layout from list select "Detect Keyboard layout" as "No". Press ENTER key to continue.
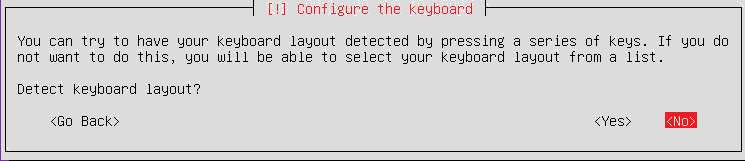
-
Select English (US) layout from list. Press ENTER key to continue.
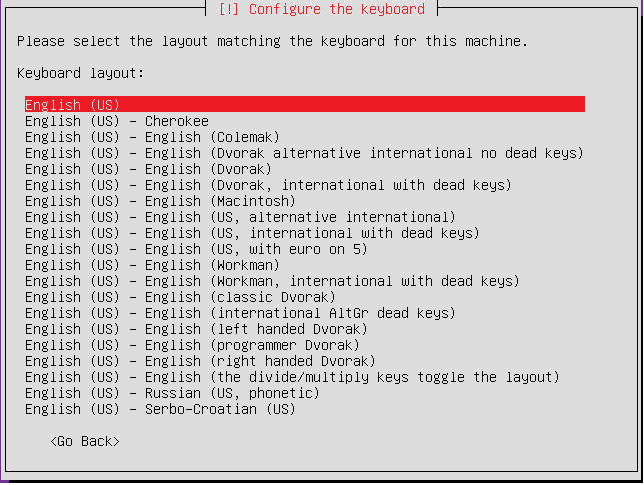
-
Enter the hostname for this VM, select "Continue". Press ENTER key.
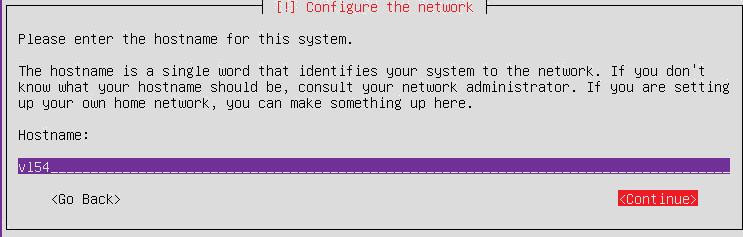
-
Enter the full user name, select "Continue". Press ENTER key.
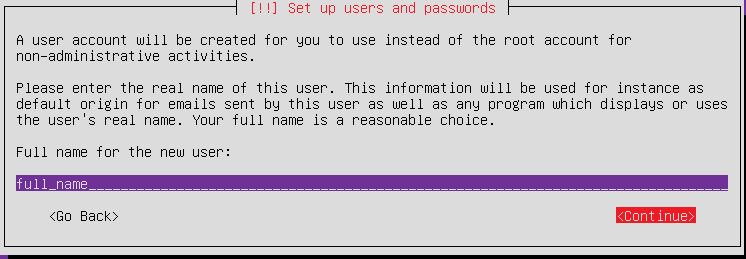
-
Enter username for this account, select "Continue". Press ENTER key.
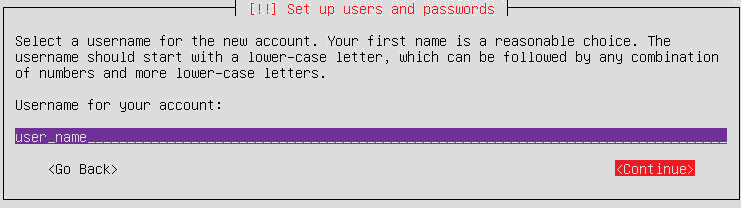
-
Enter a strong password for user account, select "Continue". Press ENTER key.
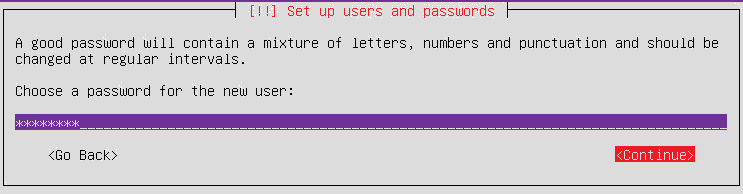
-
Retype the password, select "Continue". Press ENTER key.
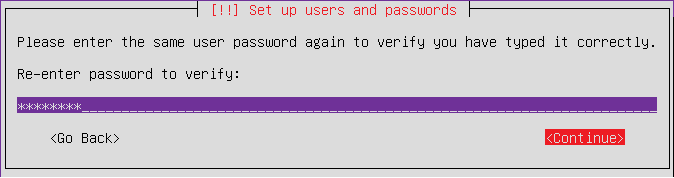
-
Accept default time zone "America/New_York", select "Yes". Press ENTER key to continue.
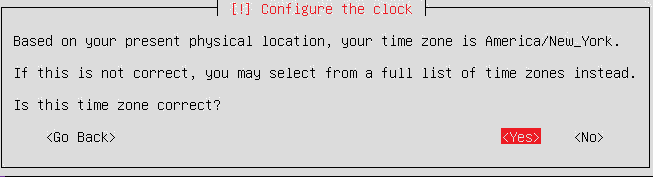
-
For disk partitioning, select "Guided - use entire disk" option. Press ENTER key to continue.
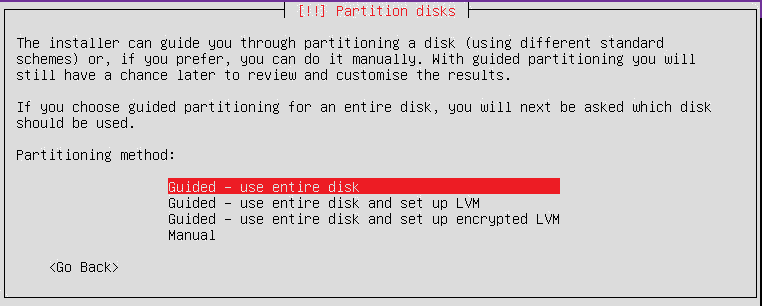
-
Select prompted disk name. Press ENTER key to confirm that you want to erase all data on this disk.
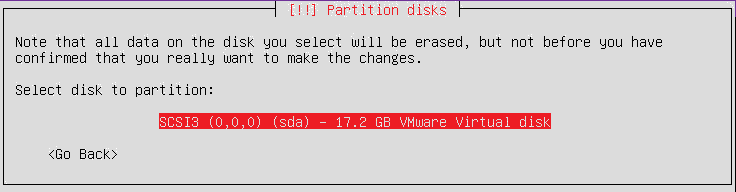
-
Select "Yes" . Press ENTER key to continue.
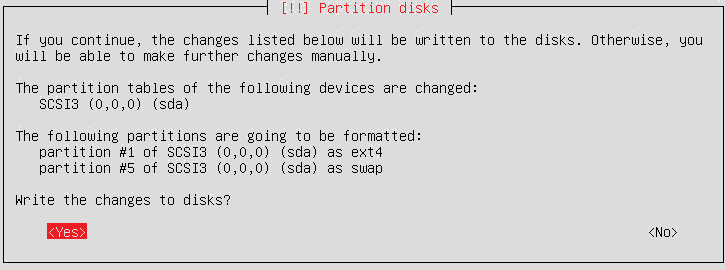
-
Keep Http proxy information as blank, select "Continue". Press ENTER key.
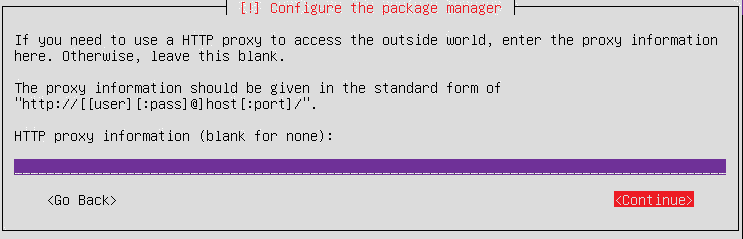
-
Allow installation of grub loader by selecting "Yes". Press ENTER key to continue.
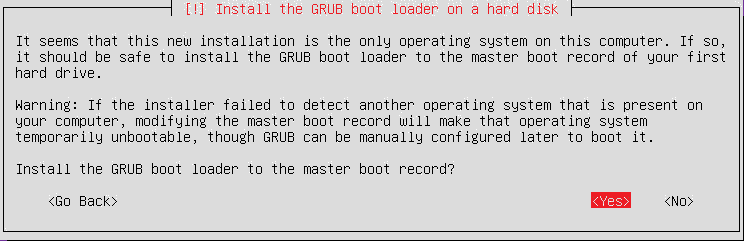
-
Now, the installation is complete. Press "Continue" to access console.
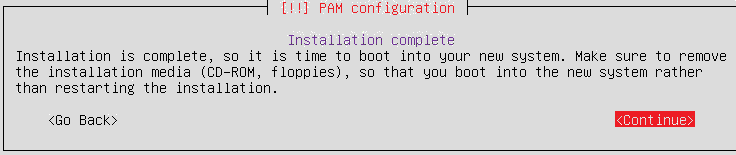
-
After installation is completed, console window will open. You can login through the console using user name and the password you created in step 12 - 13.