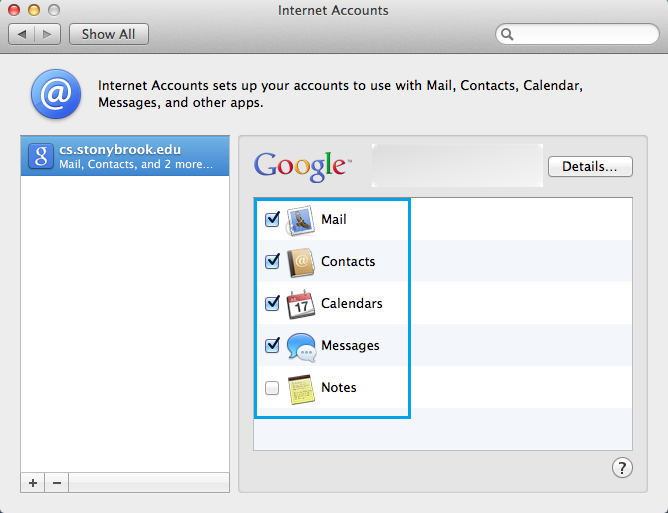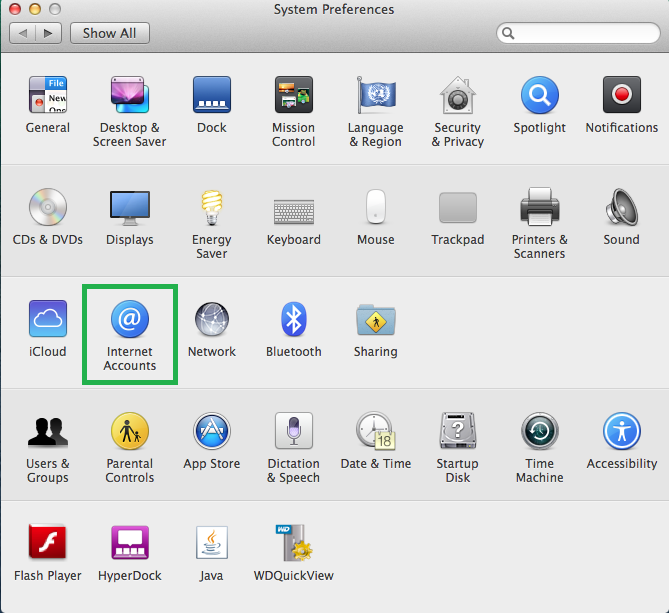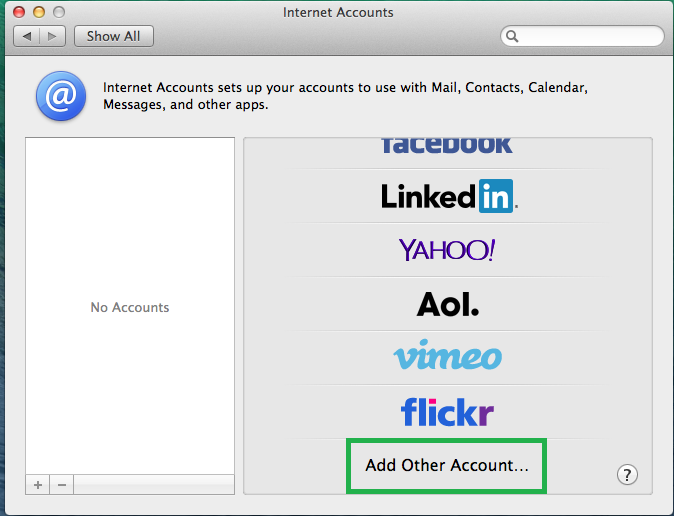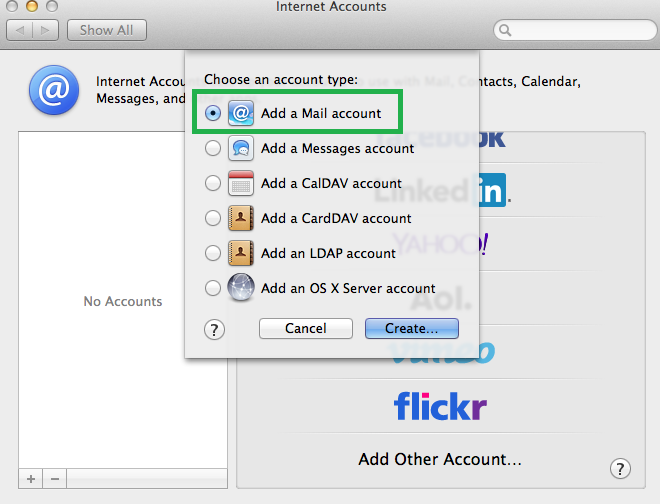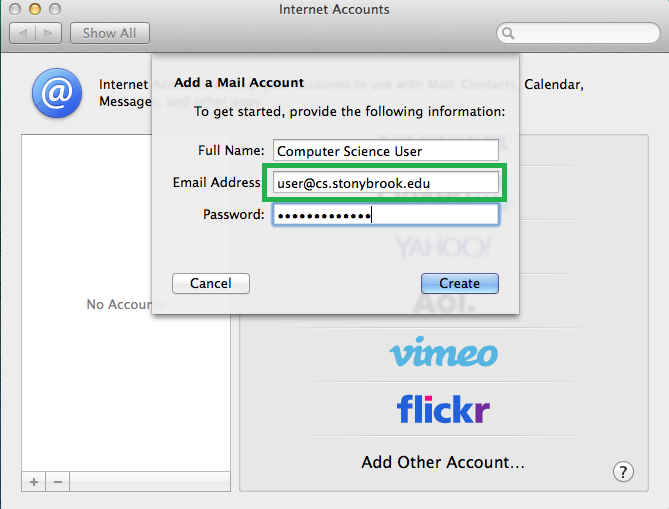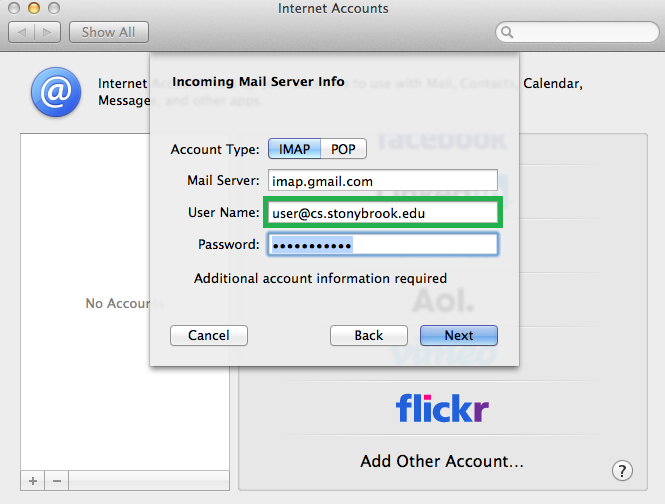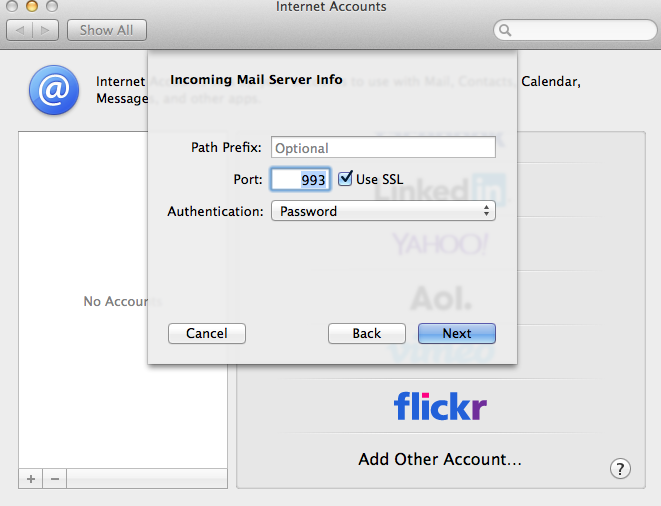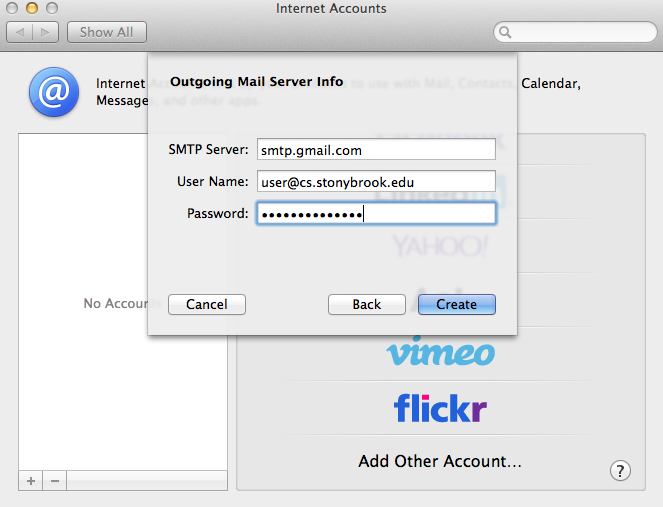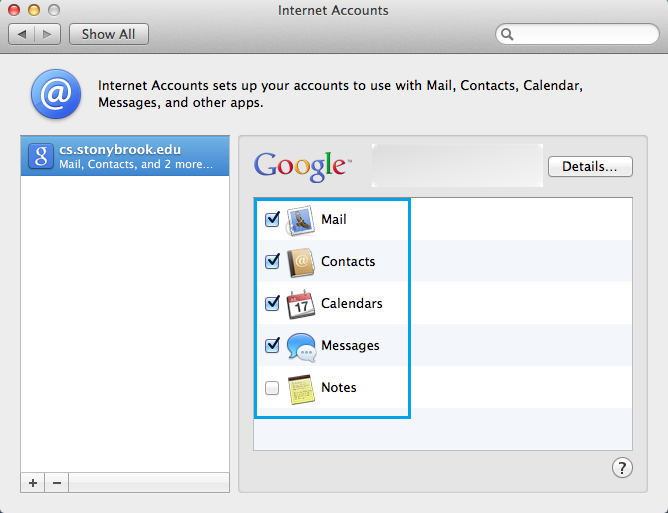Skip to main content
How to Set up Google Apps as a new account in Mac Mail
- Confirm that IMAP is enabled for your SBCS Google Apps account.
- On your Mac go to System Preferences > Internet Accounts
- In this windows select Add Other Account…
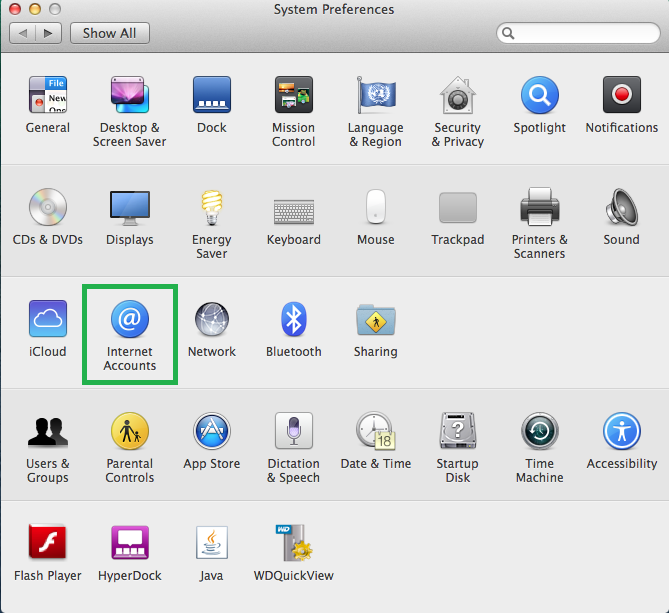
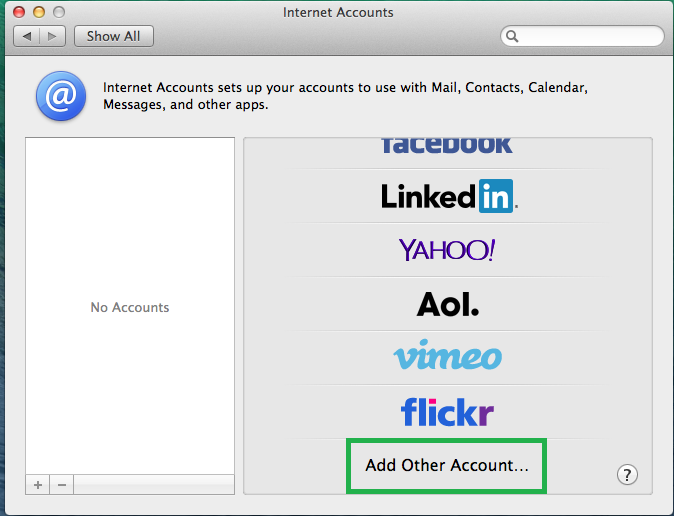
- Click on Add a Mail account
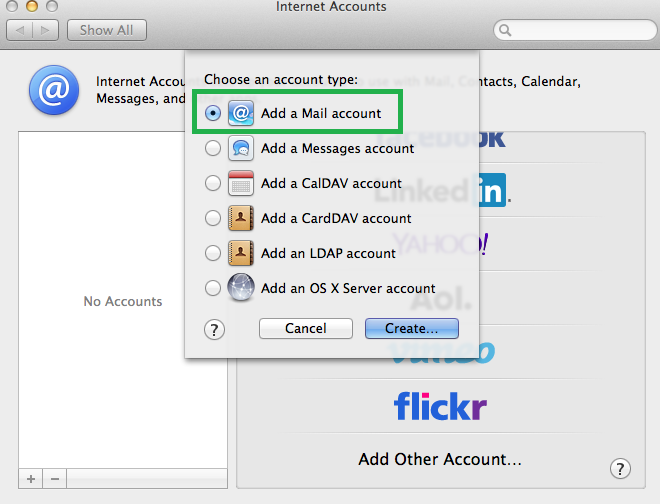
- Fill out the fields with the appropriate information. Make sure to enter your “username”@cs.stonybrook.edu for the Email Address field.
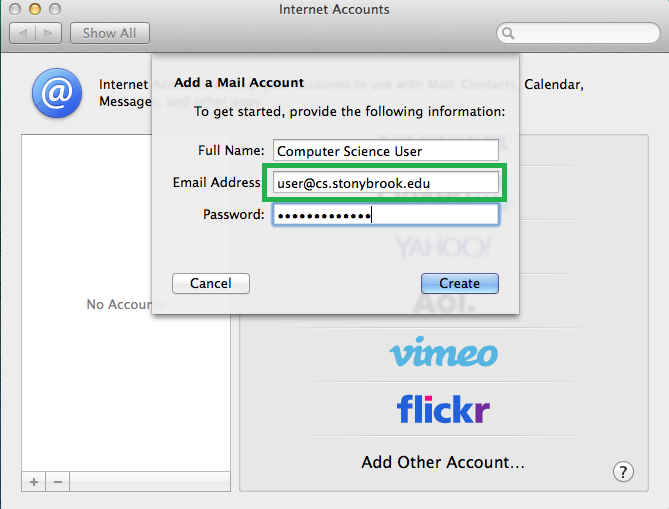
- Hit the Next button. It will now prompt you to configure the Incoming Mail Server Info. The Account Type should be IMAP. The Mail Server should be imap.gmail.com. Your User Name is your full email address. Please take note of that, do not just enter the user name, you must also put @cs.stonybrook.edu. Following that, enter your password and hit the Next button.
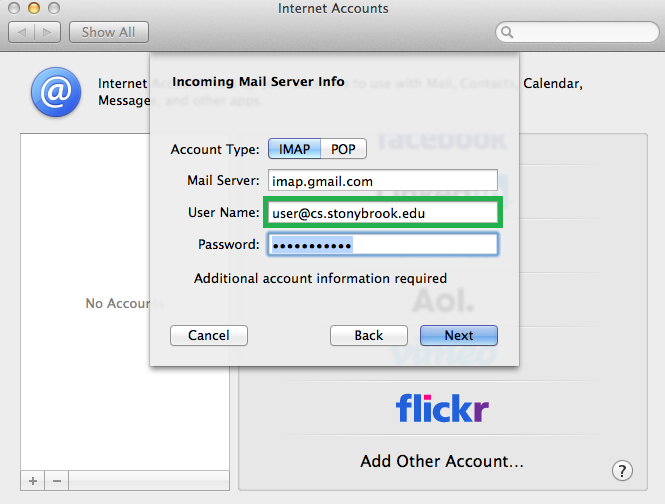
- The Port should be 993 and there should be a checkmark next to Use SSL. Authentication field should be Password.
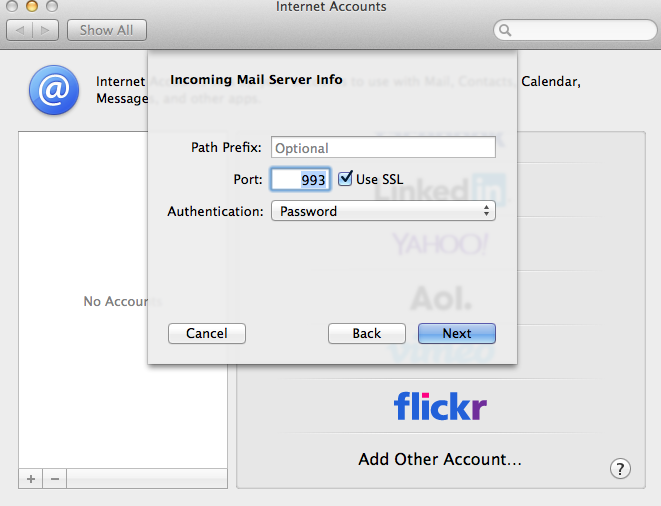
- Hit the Next button. It will now prompt you to configure the Outgoing Mail Server Info. The SMTP Server should be smtp.gmail.com. Your User Name is your full email address. Please take note of that, do not just enter the user name, you must also put @cs.stonybrook.edu. Following that, enter your password and hit the Create button.
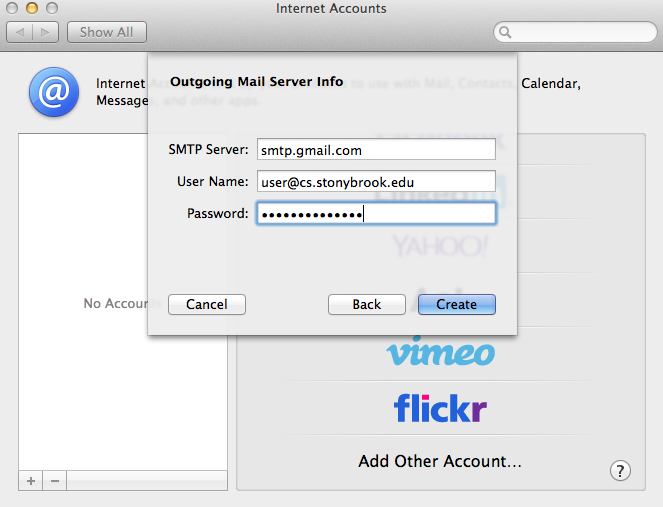
- The Internet Accounts window will now pop up after the creation of your account. From there you can check off whether or not you would like sync your messages, contacts, calendars, and Notes with Mac Mail and other Mac OSX apps.