Using Remote Desktop Web Access for Mac OS X
Installing the Remote Desktop Client
- Open the App Store and in the search bar search for “Microsoft Remote Desktop”
- Open the page for Microsoft Remote Desktop and install the application
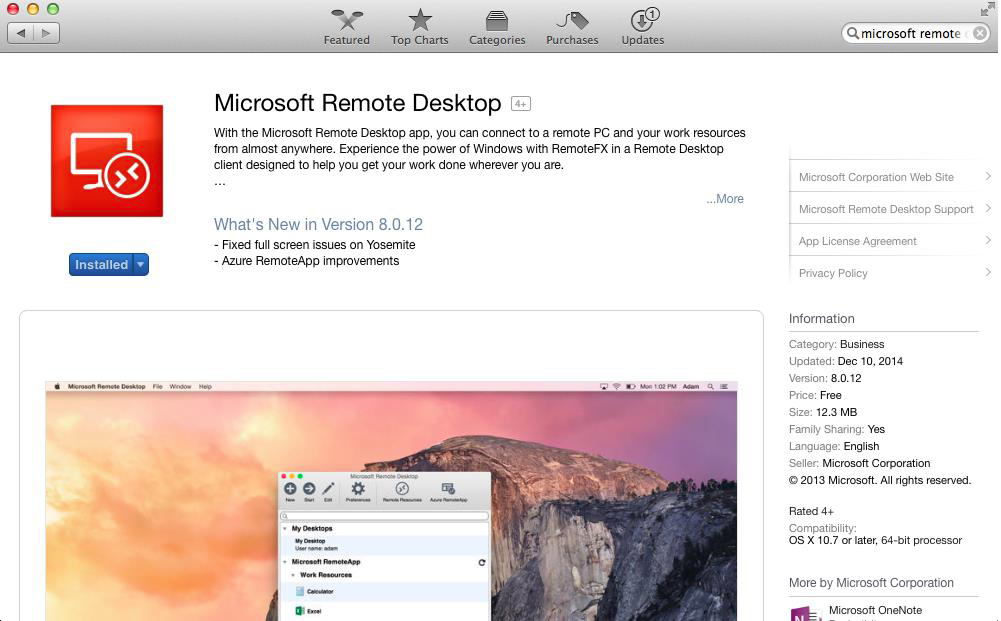
Using Remote Desktop Web Access
- After you have installed Microsoft Remote Desktop, open the program
- In Microsoft Remote Desktop, click Remote Resources on the toolbar at the top of the window
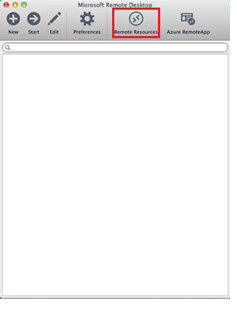
- A new window will open requesting you to fill out three fields. For URL type in https://rdwebaccess01.cs.stonybrook.edu/RDWeb. In User name, enter CS\YourUsername replacing YourUsername with your Computer Science username. For Password, enter your Computer Science password. After this, click Refresh
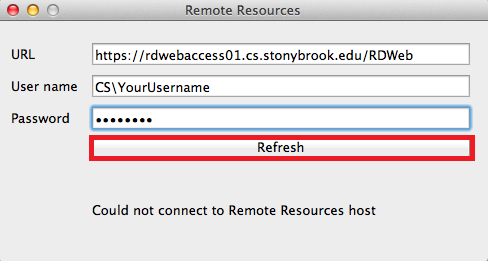
- If all of the information was entered correctly, the test at the bottom of the Remote Resources window will change to Successfully loaded Remote Resources. You can now close out of this window
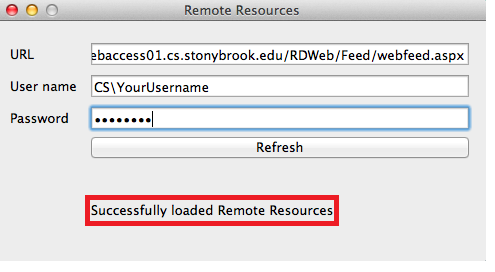
- Your Microsoft Remote Desktop window should now look like the image below. In order to launch a program, double click on the name of either the TS01 or TS02 options to get started.
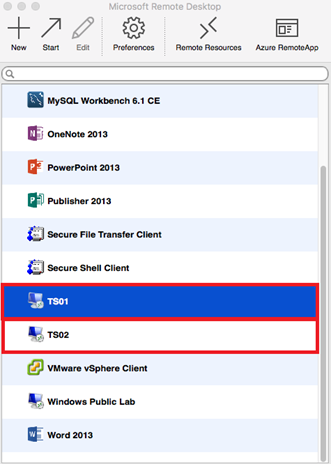
- After selecting either TS01 or TS02 you will be prompted with the page below.
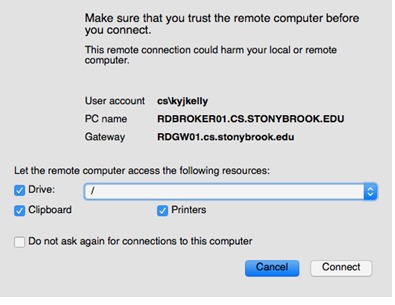
- Uncheck the drive button and click connect for the fastest connection.
Note: To mount a local folder to TS01/TS02 click on the drop down box and browse to a folder that you would like the remote machines to access. After selecting the folder click connect. - To close a Windows Public Lab session or TS01/TS02, log out of the remote computer
For detailed information about Remote Desktop Webaccess please click the following link:
https://www.cs.stonybrook.edu/about-us/csintranet/faqs/Remote-Desktop-Web-Access
